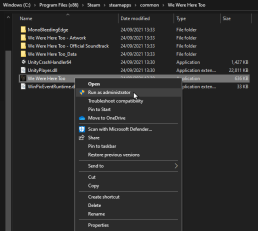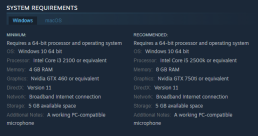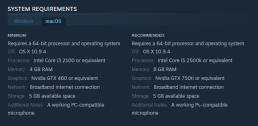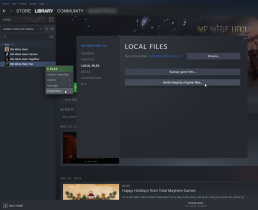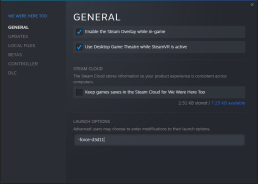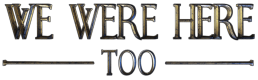
Are you having trouble getting the game to start? Getting disconnected all the time?
Check what steps you can take to remedy the situation.
Technical Support & Troubleshooting
- Restart the game
- Switch roles in the lobby
- Run the game as administrator
- Check the minimum requirements
- Clear save / config files
- Verify file integrity
- Check Firewall settings and whitelist programs
- Unplug all unnecessary USB devices
- Turn off any enabled overlay
- Close software that can interfere with the game and sound (joystick or controller drivers)
- Update your graphics card driver
- Update your Windows
- Set your Windows time correctly
- Install the game on an SSD
Make sure your drivers are up to date and try to restart the game and pick the “DX 12” option to launch the game.
You could also try to do this manually:
Change the launch options of the game in steam by adding -force-d3d12 to your launch options.
You can do this by going to the game in your Steam library and right clicking to go to “Properties”. Then in the “General” tab you can add launch options at the bottom. (see screenshot below)
This is often related to the PC specs or graphics card. Make sure you meet the minimum requirements to play. For We Were Here Forever, we do not support integrated graphic cards or versions older than Windows 10. Be sure that your drivers are up to date.
Media Feature Pack (For windows N version users)
Make sure the Windows Media Feature Pack is installed for your version of windows. This is required for the playback of certain videos within the game. The windows 10 version can be found here: https://www.microsoft.com/en-us/software-download/mediafeaturepack
DirectX version
Make sure your operating system is updated with the latest version of DirectX. Information on how to do this can be found here: https://support.microsoft.com/en-us/topic/how-to-install-the-latest-version-of-directx-d1f5ffa5-dae2-246c-91b1-ee1e973ed8c2 . By default we require DirectX 12 with the latest feature set to be installed, however there is also a launch option available for DirectX 12 manually. This might resolve some issues for certain older hardware.
Microsoft Media Foundation
It could be that the Microsoft Media Foundation is not installed on your machine or a newer version of Microsoft Media Foundation is required. To install the necessary libraries please install the Media Feature Pack from https://www.microsoft.com/en-us/search/result.aspx?q=Media+Feature+Pack for your version of Windows.
Nvidia Control panel
Disable “Optimize for Computer Performace” 3D setting in your Nvidia control panel.
CCCP Codec Pack
You could also try to download this pack:
https://download.cnet.com/Combined-Community-Codec-Pack/3000-2139_4-10966585.html
Progress in our games is automatically saved. Most of the puzzles have a checkpoint after completing the entire puzzle and entering the next room, so keep that in mind. If you somehow lost your progress, we are very sorry. This might have happened when closing the game incorrectly or losing power/internet while being in the middle of a puzzle.
You could try to manually turn on the checkpoints by going to the config file.
For We Were Here Too:
C:\Users\YOURUSERNAME\AppData\LocalLow\Total Mayhem Games\We Were Here Too\Config
Change the number in: <WeWereHereToo>9</WeWereHereToo> with 9 being the last chapter.
This is often related to your graphics card. Make sure you meet the minimum requirements to play and that your graphics card driver is updated. In case of We Were Here Forever, launch the game by trying both of the launch options in the pop-up window. For the other games you could change the launch options of the game manually in Steam by adding -force-d3d11 or -force-d3d12 to your launch options.
You can do this by going to the game in your Steam library and right clicking to go to “Properties”. Then in the “General” tab you can add launch options at the bottom.
If this didn’t help, don’t forget to remove these lines again.
For PC users:
Make sure you have a working microphone by testing the mic in another app (for instance, Discord or Skype). Make sure the mic you want to use is set as your default mic in your computer sound settings. When in-game, select the same microphone in the audio settings. Instead of “create a room” click on “invite a friend” to directly invite your friend. Also, do not speak at the same time as your partner, just like real walkie-talkies you won’t be able to hear the other when talking simultaneously. If this does not work, try unplugging all unnecessary USB devices and only leave the necessary devices plugged and see if this works. Run the game as administrator and whitelist the game in your Firewall and Anti-Virus settings. Make sure the sound levels of your mic in both your PC settings as well as the in-game settings are high enough.
Finally, it could be that your router is blocking voice chat. In order to fix this, you could try to open these ports:
- https://doc.photonengine.com/en-us/realtime/current/connection-and-authe- ntication/tcp-and-udp-port-numbers
- https://support.unity.com/hc/en-us/articles/4407491745940-Vivox-What-IPs-and-ports-are-required-for-Vivox-V5-to-work-
- How to port forward: https://www.hellotech.com/guide/for/how-to-port-forward
For Console users:
This is most likely an issue related to your console settings rather than the game. Try checking your console’s privacy settings and see if they allow for voice-chatting. Also make sure your mic is not broken, check if you might have accidentally blocked or muted your partner, or if the in-game chat volume is not muted. In case you’re playing in an Xbox party, this might cause the mic focus to be redirected to the party instead of to the game, so see if you can change this or do not use the party. If all of these solutions don’t help, it might be your internet connection (router) that is blocking voice connections.
- Make sure that you play in a region that is supported by the game.
- If you are using a VPN, try switching regions.
- Check your in-game region in the settings and make sure it matches your region.
- Make sure you play on Windows 10 (or higher) and that your Windows is updated.
- Check if your Windows time is set correctly.
- Whitelist the game in your Anti Virus & Firewall settings.
- Verify your Steam integrity files.
- Make sure you meet the minimum requirements to play.
- It could also be that your router is blocking voice chat. In order to fix this, you could try to open these ports:
-
- https://doc.photonengine.com/en-us/realtime/current/connection-and-authe- ntication/tcp-and-udp-port-numbers
- https://support.unity.com/hc/en-us/articles/4407491745940-Vivox-What-IPs-and-ports-are-required-for-Vivox-V5-to-work-
- How to port forward: https://www.hellotech.com/guide/for/how-to-port-forward
Have you experienced a bug that has not been mentioned in our in-game issues yet? Then it would help us a lot if you could report this to us. We will need a clear description of the bug and how the bug got triggered / what you did prior to the bug occurring, a screenshot or video of the bug, and your player log files. To find your player log files, paste the following rule in your folder destination, make sure to change the username to the correct username:
C:\Users\%USERNAME%\AppData\LocalLow\Total Mayhem Games\We Were Here Too
You can contact our support team by either sending your bug in the bug channel in our Discord server or by sending it to support@totalmayhemgames.com.
Yes, the game has partial controller support for PC.
In-Game Issues
Restart the game and try switching roles in the lobby. If this doesn’t work, load in a previous checkpoint. You might need to redo a part of a puzzle.
For We Were Here Too:
C:\Users\YOURUSERNAME\AppData\LocalLow\Total Mayhem Games\We Were Here Too\Config
Change the number in: <WeWereHereToo>9</WeWereHereToo> with 9 being the last chapter.
Make sure to unplug any unnecessary USB devices and disable software or drivers that might interfere with the game (joystick or controller drivers).
Other Questions
Unfortunately not. You can only play the game on either PC or Console. We do support cross-gen consoles. So Xbox One can play with Xbox Series X, for example.
We currently already have a sufficient amount of beta testers that we usually contact when we need people to test. But you can opt in as a beta tester by signing up to our Explorer Post newsletter at the bottom of our page: https://totalmayhemgames.com/. After this you can change your preferences and select that you want to be a beta tester.
Store & Purchases
To find the contents of the supporter’s pack, you have to right click the game in your library > properties > local files > browse. This brings you to the folder where you will also find extra folders.
For transactions made outside of the game client, please follow the guidelines of the store that processed your transaction. For more information you can visit:
Steam: https://help.steampowered.com/en/
Epic Games Store: https://www.epicgames.com/help/en-US/contact-us
Windows Store: https://support.microsoft.com/en-us/contactus/
PlayStation: https://www.playstation.com/en-us/support/store/

Couldn’t find your answer here?
Send an e-mail to
support@totalmayhemgames.com
or contact us via our official
Discord