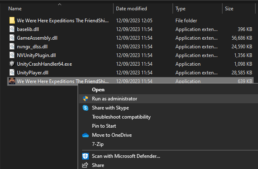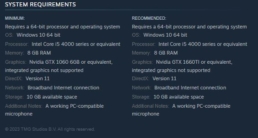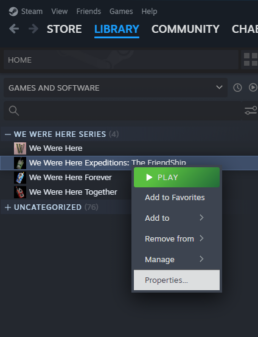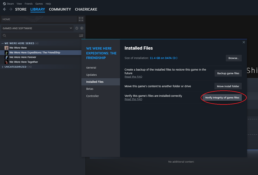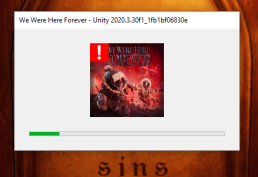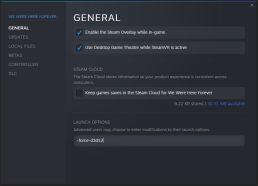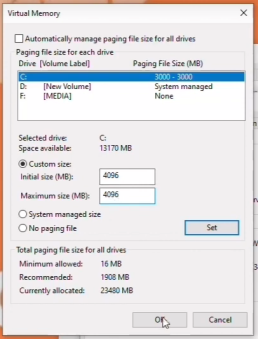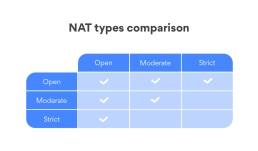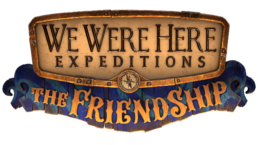
Are you having trouble getting the game to start? Getting disconnected all the time?
Check what steps you can take to remedy the situation.
Technical Support & Troubleshooting
- Restart the game
- Switch roles in the lobby
- Run the game as administrator
- Check the minimum requirements
- Clear save / config files
- Verify file integrity
- Check Firewall settings and whitelist programs
- Unplug all unnecessary USB devices
- Turn off any enabled overlay
- Close software that can interfere with the game and sound (joystick or controller drivers)
- Update your graphics card driver
- Update your Windows
- Set your Windows time correctly
- Install the game on an SSD
Make sure your drivers are up to date and try to restart the game and pick the “DX 12” option to launch the game.
You could also try to do this manually:
Change the launch options of the game in steam by adding -force-d3d12 to your launch options.
You can do this by going to the game in your Steam library and right clicking to go to “Properties”. Then in the “General” tab you can add launch options at the bottom. (see screenshot below)
The black screen could be because of the cutscene that plays at the start of the game. This video might be too heavy for some PCs to play and therefore your game won’t launch properly.
- A temporary workaround for this issue could be:
- Go to the NVIDIA Control Panel (right click on your desktop, it should be listed)
- Go to “Manage 3D settings”
- Click “Restore” on the “global settings” tab.
- Try setting “Vertical sync” to “Use the application setting” for the game in Nvidia control panel
- Remove “fast” from Vsync in the Nvidia control panel settings
It is also often related to the PC specs or graphics card. Make sure you meet the minimum requirements to play. For We Were Here Expeditions: The FriendShip, we do not support integrated graphic cards or versions older than Windows 10. Be sure that your drivers are up to date.
Media Feature Pack (For windows N version users)
Make sure the Windows Media Feature Pack is installed for your version of windows. This is required for the playback of certain videos within the game. The windows 10 version can be found here: https://www.microsoft.com/en-us/software-download/mediafeaturepack
DirectX version
Make sure your operating system is updated with the latest version of DirectX. Information on how to do this can be found here: https://support.microsoft.com/en-us/topic/how-to-install-the-latest-version-of-directx-d1f5ffa5-dae2-246c-91b1-ee1e973ed8c2 . By default we require DirectX 12 with the latest feature set to be installed, however there is also a launch option available for DirectX 12 manually. This might resolve some issues for certain older hardware.
Microsoft Media Foundation
It could be that the Microsoft Media Foundation is not installed on your machine or a newer version of Microsoft Media Foundation is required. To install the necessary libraries please install the Media Feature Pack from https://www.microsoft.com/en-us/search/result.aspx?q=Media+Feature+Pack for your version of Windows.
Nvidia Control panel
Disable “Optimize for Computer Performace” 3D setting in your Nvidia control panel.
CCCP Codec Pack
You could also try to download this pack:
https://download.cnet.com/Combined-Community-Codec-Pack/3000-2139_4-10966585.html
Progress in our games is automatically saved. The checkpoints are usually after fully completing a puzzle/room and entering the next room or area. You will see a walkie-talkie icon appear in your screen when the game is automatically saving. You can’t change anything in the save files yourself as these are located on a back-end server. It’s also not possible to manually select a checkpoint in the main menu. You can only continue where you left off or start again from the Beach.
This is often related to your graphics card. Make sure you meet the minimum requirements to play and that your graphics card driver is updated. In case of We Were Here Forever, launch the game by trying both of the launch options in the pop-up window. For the other games you could change the launch options of the game manually in Steam by adding -force-d3d11 or -force-d3d12 to your launch options.
You can do this by going to the game in your Steam library and right clicking to go to “Properties”. Then in the “General” tab you can add launch options at the bottom.
If this didn’t help, don’t forget to remove these lines again.
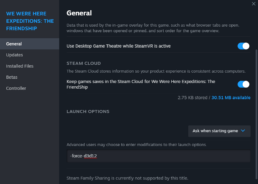
PC:
First of all, make sure your PC meets the minimum requirements to play and that you’re not using an integrated graphics card. If you do, then make sure to update your graphics driver and your Windows. Also check your task manager and see if there are any programs running that require a lot of your PC and close these tasks.
Another thing to try is to launch the game using both of the launch options that pop-up in the small screen. If these don’t work, you can add -force-d3d11 to your launch options in Steam. If that didn’t help, make sure to remove this line again.
If the issue persists, search in your taskbar for ‘View advanced system settings’ and in the ‘Advanced’ tab go to ‘Settings’. In the ‘Visual Effects’ tab, set the option to ‘Custom’. In the ‘Advanced’ tab, click on ‘Change’. Here, set the initial size and the maximum size to 4096.
Console:
Keep in mind that you could experience longer loading screens when playing with a friend who plays on an older generation console.
For PC users:
Make sure you have a working microphone by testing the mic in another app (for instance, Discord or Skype). Make sure the mic you want to use is set as your default mic in your computer sound settings. When in-game, select the same microphone in the audio settings. Instead of “create a room” click on “invite a friend” to directly invite your friend. Also, do not speak at the same time as your partner, just like real walkie-talkies you won’t be able to hear the other when talking simultaneously. If this does not work, try unplugging all unnecessary USB devices and only leave the necessary devices plugged and see if this works. Run the game as administrator and whitelist the game in your Firewall and Anti-Virus settings. Make sure the sound levels of your mic in both your PC settings as well as the in-game settings are high enough.
Finally, it could be that your router is blocking voice chat. In order to fix this, you could try to open these ports:
- https://doc.photonengine.com/en-us/realtime/current/connection-and-authe- ntication/tcp-and-udp-port-numbers
- https://support.unity.com/hc/en-us/articles/4407491745940-Vivox-What-IPs-and-ports-are-required-for-Vivox-V5-to-work-
- How to port forward: https://www.hellotech.com/guide/for/how-to-port-forward
For Console users:
This is most likely an issue related to your console settings rather than the game. Try checking your console’s privacy settings and see if they allow for voice-chatting. Also make sure your mic is not broken, check if you might have accidentally blocked or muted your partner, or if the in-game chat volume is not muted. In case you’re playing in an Xbox party, this might cause the mic focus to be redirected to the party instead of to the game, so see if you can change this or do not use the party. If all of these solutions don’t help, it might be your internet connection (router) that is blocking voice connections.
- Make sure that you play in a region that is supported by the game.
- If you are using a VPN, try switching regions.
- Check your in-game region in the settings and make sure it matches your region.
- Make sure you play on Windows 10 (or higher) and that your Windows is updated.
- Check if your Windows time is set correctly.
- Whitelist the game in your Anti Virus & Firewall settings.
- Verify your Steam integrity files.
- Make sure you meet the minimum requirements to play.
- It could also be that your router is blocking voice chat. In order to fix this, you could try to open these ports:
-
- https://doc.photonengine.com/en-us/realtime/current/connection-and-authe- ntication/tcp-and-udp-port-numbers
- https://support.unity.com/hc/en-us/articles/4407491745940-Vivox-What-IPs-and-ports-are-required-for-Vivox-V5-to-work-
- How to port forward: https://www.hellotech.com/guide/for/how-to-port-forward
Have you experienced a bug that has not been mentioned in our in-game issues yet? Then it would help us a lot if you could report this to us. We will need a clear description of the bug and how the bug got triggered / what you did prior to the bug occurring, a screenshot or video of the bug, and your player log files. To find your player log files, paste the following rule in your folder destination, make sure to change the username to the correct username:
C:\Users\%USERNAME%\AppData\LocalLow\Total Mayhem Games\We Were Here Expeditions The FriendShip
You can contact our support team by either sending your bug in the bug channel in our Discord server or by sending it to support@totalmayhemgames.com.
To find your player log files, paste the following rule in your folder destination, make sure to change the username to the correct username:
C:\Users\%USERNAME%\AppData\LocalLow\Total Mayhem Games\We Were Here Expeditions The FriendShip
In case you are still experiencing an issue or bug and none of the proposed solutions helped, these log files can be used to contact our support team by either sending them to a mod in our Discord server or to support@totalmayhemgames.com
Make sure you have the cross-play toggle enabled in the settings and are connected to the correct region. If you play on PlayStation, make sure your NAT type is set to preferably ‘open’ or at least ‘moderate’ and not to ‘strict’. You can always look for a partner in our Discord server or wait for the busier hours (usually in the evenings or weekends) to have more chances of finding a partner.
For Steam users:
You’re going to have to delete your cloud save. Steam doesn’t offer a possibility for this, but one of our developers has created a small tool for this. Don’t worry, this will not delete your progression, only some settings in the menu will have to get applied again.
- Download the tool here: https://github.com/opstal-thomas/SteamCloudSaveManager/releases/download/Version-1.0/SteamCloudSaveManager.zip
- Extract the .zip file and launch the .exe file.
- You’ll have to enter the number 2296990 and then you can delete your saves.
For Epic users:
- Exit the Game.
- Open your Windows Credential Manager.
- Delete the Epic Entry, it should start with EOS.
- Open the game.
Unfortunately, these countries place restrictions on the voice servers we use. When you get the pop-up window saying “the connection to the voice server failed”, you can select “cancel” and should be able to bypass this window and continue playing after that. You will have to use a third party app to be able to communicate with your partner. Note that you cannot bypass this window for our older games We Were Here, We Were Here Too and We Were Here Together.
If you’d really like to use the walkie-talkies, you could try using a VPN to connect to a different country. Unfortunately, we cannot guarantee a smooth and stable gameplay experience when trying to play our games over VPN. Our games are not made to run perfectly on a VPN and are using certain voice and game servers to establish a stable connection, which can be interrupted when using a VPN.
Unfortunately, we cannot guarantee a smooth and stable gameplay experience when trying to play our games over VPN. Our games are not made to run perfectly on a VPN and are using certain voice and game servers to establish a stable connection, which can be interrupted when using a VPN.
- Go to this hidden folder, make sure to change the drive and your username to the correct one
- C:\Users%USERNAME%\AppData\LocalLow\Total Mayhem Games\We Were Here Expeditions_ The FriendShip\Data
- Delete the ‘Data’ folder. The game will generate a new folder when it restarts.
- When restarting the game, you should be able to skip the voice server window and use your own third party app for communicating.
You can contact our team via our Discord server, Twitter or support@totalmayhemgames.com. In case of specific technical issues/bugs, make sure to include:
- A clear description of your problem
- Which game and platform you’re playing on
- Player log files (when playing on PC)
- Can be found in: C:\Users\%USERNAME%\AppData\LocalLow\Total Mayhem Games\We Were Here Expeditions The FriendShip
- Preferably a screenshot or video
- Make sure to submit the crash report when a blue screen is displayed if you are playing on Playstation 4 or 5 (by clicking on ‘report problem’).
Game Bugs
Our devs are aware of this issue and fixing this for the upcoming patch. A temporary workaround could be to do the following:
- Unplug any other input devices from your PC (controllers, guitars, midi keyboards, joysticks, etc.)
- See if unplugging either your keyboard or mouse to start the game (and plugging them back in after) works. Try only using your keyboard when you start the game and plug in the mouse after the main menu has loaded and you are connected. Or, if that does not work, repeat the steps with only the mouse and without the keyboard being plugged in.
- Let your partner send you an invite through Steam (if you happen to play on Steam) when the game is NOT open. When only one friend has said issue, he can invite the other person. This HAS to be done using the Steam-Overlay, not the in-game invite.
Our team is aware of this and is currently investigating this issue to fix it in a future patch. We are very sorry about this!
You can contact our team via our Discord server, Twitter or support@totalmayhemgames.com. In case of specific technical issues/bugs, make sure to include:
- A clear description of your problem
- Which game and platform you’re playing on
- Player log files (when playing on PC)
- Can be found in: C:\Users\%USERNAME%\AppData\LocalLow\Total Mayhem Games\We Were Here Expeditions The FriendShip
- Preferably a screenshot or video
- Make sure to submit the crash report when a blue screen is displayed if you are playing on Playstation 4 or 5 (by clicking on ‘report problem’).
PC issues
The black screen could be because of the cutscene that plays at the start of the game. This video might be too heavy for some PCs to play and therefore your game won’t launch properly.
- A temporary workaround for this issue could be:
- Go to the NVIDIA Control Panel (right click on your desktop, it should be listed)
- Go to “Manage 3D settings”
- Click “Restore” on the “global settings” tab.
- Try setting “Vertical sync” to “Use the application setting” for the game in Nvidia control panel
- Remove “fast” from Vsync in the Nvidia control panel settings
Media Feature Pack (For windows N version users)
Make sure the Windows Media Feature Pack is installed for your version of windows. This is required for the playback of certain videos within the game. The windows 10 version can be found here: https://www.microsoft.com/en-us/software-download/mediafeaturepack
DirectX version
Make sure your operating system is updated with the latest version of DirectX. Information on how to do this can be found here: https://support.microsoft.com/en-us/topic/how-to-install-the-latest-version-of-directx-d1f5ffa5-dae2-246c-91b1-ee1e973ed8c2 . By default we require DirectX 12 with the latest feature set to be installed, however there is also a launch option available for DirectX 12 manually. This might resolve some issues for certain older hardware.
Microsoft Media Foundation
It could be that the Microsoft Media Foundation is not installed on your machine or a newer version of Microsoft Media Foundation is required. To install the necessary libraries please install the Media Feature Pack from https://www.microsoft.com/en-us/search/result.aspx?q=Media+Feature+Pack for your version of Windows.
Nvidia Control panel
Disable “Optimize for Compute Performace” 3D setting in your Nvidia control panel.
Minimum System Requirements
Make sure you are using hardware that meets at least the minimum requirements.
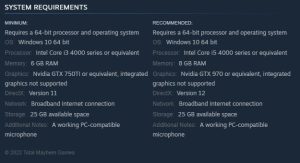
We cannot guarantee that the game will function properly on computers that do not meet these requirements. We have seen Windows 7 giving our games issues in the past and decided to not support this version of Windows anymore. Microsoft also marked Windows7 as End of Life in early 2020. Information on how to upgrade your Windows can be found here:
https://www.microsoft.com/en-us/windows/windows-7-end-of-life-support-information
BLACK SCREEN POTENTIAL FIX
In patch 1.0.23 and 1.0.24 , there’s a potential fix for the black screen issues. If you’re still experiencing this issue, please make sure your PC meets the minimum requirements, that you are not using an integrated graphics card. that you are using Windows 10 or higher and that your game as well as your drivers are updated.
Make sure your drivers are up to date and try to restart the game and pick the “DX 11” option to launch the game. If you want to do this manually, you have to do the following steps.
Change the launch options of the game in steam by adding -force-d3d11 to your launch options.
You can do this by going to the game in your Steam library and right clicking to go to “Properties”. Then in the “General” tab you can add launch options at the bottom. (see screenshot below)
Also make sure your Windows is updated, you whitelisted the game in your Firewall & Anti-Virus settings, start the game as administrator and turn off your Steam beta program.
You can find more information on how to do the latter here:
https://www.partitionwizard.com/partitionmagic/unable-to-initialize-steam-api.html
If this keeps happening, you can delete the “Total Mayhem Games” folder found in:
c:\Users\%USERNAME%\AppData\LocalLow
If the issue persists, please DM one of the community managers in the Discord server with your PC specs and your player log file, found in:
C:\Users\%USERNAME%\AppData\LocalLow\Total Mayhem Games\We Were Here Expeditions The Friendship
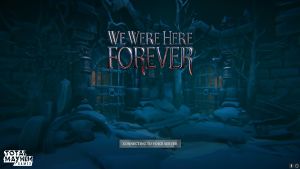
- If you get this screen, make sure that you play in a region that is supported by the game.
- If you are using a VPN, try switching regions.
- Make sure you play on Windows and that your Windows is updated.
- Check if your Windows time is set correctly.
- Whitelist the game in your Anti Virus & Firewall settings.
- Make sure your drivers are all up to date
Retrieving Friend List Stuck
Try to update all games in Steam that are paused. It could also be related to your friendlist being too long and full. If possible, try deleting some friends. Also try to launch the game from We Were Here Forever.exe, directly from your folder, instead of via Steam.
If you get this message when trying to start the game, try turning off your Steam Cloud Sync.
Make sure your drivers are all up to date.
What?
The microphone in-game does not work for one of you
How to solve?
Make sure you have a working microphone by testing the mic in another app (for instance, Discord or Skype).
Make sure the mic you want to use is set as your default mic in your computer sound settings. When in-game, select the same microphone in the audio settings.
Instead of “create a room” click on “invite a friend” to directly invite your friend.
Also do not speak at the same time as your partner, just like real walkie-talkies you won’t be able to hear the other when talking simultaneously.
If this does not work, try unplugging all unnecessary USB devices and only leave the necessary devices plugged and see if this works.
Run the game as administrator and whitelist the game in your Firewall and Anti-Virus settings.
Finally, make sure the sound levels of your mic in both your PC settings as well as the game settings are high enough
What?
Player cannot start up the game and gets a black screen that closes after or before showing the TMG logo.
How to solve?
Check if the system time of your computer matches the exact time of your time zone. Even if this differs by just one minute, it can sometimes cause the game to not start up.
What?
It seems like the game closes after a few seconds because of a crash, most likely due to your graphics card.
How to solve?
Make sure your driver is up to date. Another solution could be to change the launch options of the game in Steam by adding -force-d3d11 to your launch options.
You can do this by going to the game in your Steam library and right clicking to go to “Properties”. Then in the “General” tab you can add launch options at the bottom. (see screenshot below)
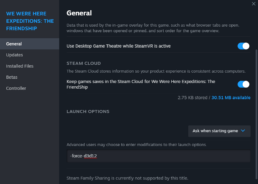
When joining your friend’s room, try to directly invite your friend from your friend list instead of manually searching for the room. If you don’t have someone to play with and want to find a random room but cannot find any, click on ‘Public’ first to see if there are any public rooms available. If you don’t see any room pop up, it means that there’s currently no public rooms in your region. Try again at a busier time or join our Discord server to find a partner.
You can contact our team via our Discord server, Twitter or support@totalmayhemgames.com. In case of specific technical issues/bugs, make sure to include:
- A clear description of your problem
- Which game and platform you’re playing on
- Player log files (when playing on PC)
- Can be found in: C:\Users\%USERNAME%\AppData\LocalLow\Total Mayhem Games\We Were Here Expeditions The FriendShip
- Preferably a screenshot or video
- Make sure to submit the crash report when a blue screen is displayed if you are playing on Playstation 4 or 5 (by clicking on ‘report problem’).
Console issues
What?
The microphone in-game does not work for one of you
How to solve?
This is most likely an issue related to your console settings rather than the game. Try checking your console’s privacy settings and see if they allow for voice-chatting. Also make sure your mic is not broken, check if you might have accidentally blocked or muted your partner, or if the in-game chat volume is not muted. In case you’re playing in an Xbox party, this might cause the mic focus to be redirected to the party instead of to the game.
It could also be that your router is blocking voice chat. In order to fix this, you could try to open these ports:
https://doc.photonengine.com/en-us/realtime/current/connection-and-authentication/tcp-and-udp-port-numbers
How to port forward: https://www.hellotech.com/guide/for/how-to-port-forward
This could be because of your NAT type. You can find your NAT type at the bottom left of your main menu.
This can either be ‘Open’, ‘Moderate’ or ‘Strict’.
Players with NAT type ‘Strict’ can only play with players who have set their NAT type to ‘Open’. Refer to the following scheme to see if you and your partner can play together:
You can find more info about NAT Types here: https://portforward.com/nat-types/
To fix this, you’ll need to Port Forward.
Guide for PS4: https://portforward.com/playstation-4/
Guide for PS5: https://portforward.com/playstation-5/
This is most likely an issue related to your console settings rather than the game. Try checking your console’s privacy settings and see if they allow for voice-chatting. You should have gotten a pop-up for this when booting the game. Also make sure your mic is not broken, check if you might have accidentally blocked or muted your partner, or if the in-game chat volume is not muted. In case you’re playing in an Xbox party, this might cause the mic focus to be redirected to the party instead of to the game, so see if you can change this or do not use the party. If all of these solutions don’t help, it might be your internet connection (router) that is blocking voice connections.
It could also be that your router is blocking voice chat. In order to fix this, you could try to open these ports:
https://doc.photonengine.com/en-us/realtime/current/connection-and-authentication/tcp-and-udp-port-numbers
How to port forward: https://www.hellotech.com/guide/for/how-to-port-forward
- Make sure you don’t have your partner blocked by accident.
- Try inviting your partner directly through your friendlist.
If you experience connectivity issues related to your internet connection, this might happen to you when you play over a WiFi connection. Plugging an internet cable in your console should improve this greatly. If you are unable to use a cable, you could try the following steps:
- Log into your PlayStation
- Head up to Settings
- Find the Network Settings
- Choose WiFi (ideally select LAN if you have a wired connection)
- Select Custom
- Connect to your home WiFi
- Select automatic settings until you see the DNS screen
- Choose Manual and enter 1.1.1.1 as you Primary DNS and 1.0.0.1 as your Secondary DNS which is CloudFlare’s DNS. IF this doesn’t increase your speed, you can also try to enter Google’s DNS which is: 8.8.8.8 for Primary DNS and 8.8.4.4 for the Secondary DNS.
If you experience connectivity issues related to your internet connection, this might happen to you when you play over a WiFi connection. Plugging an internet cable in your console should improve this greatly. If you are unable to use a cable, you could try the following steps:
- Open the guide by pressing the Xbox button on your controller.
- Select Profile & system > Settings > General > Network settings.
- Select Advanced settings from the Network screen options.
- Select DNS settings.
- Choose Manual and enter 1.1.1.1 as you Primary DNS and 1.0.0.1 as your Secondary DNS which is CloudFlare’s DNS. IF this doesn’t increase your speed, you can also try to enter Google’s DNS which is: 8.8.8.8 for Primary DNS and 8.8.4.4 for the Secondary DNS.
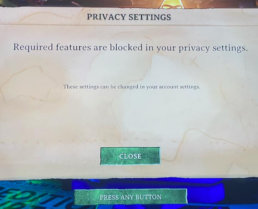
Make sure you have the multiplayer option and the option for online communication enabled in your Xbox settings, and that you have an active Game Pass Core or Ultimate subscription to be able to play online games.
You can contact our team via our Discord server, Twitter or support@totalmayhemgames.com. In case of specific technical issues/bugs, make sure to include:
- A clear description of your problem
- Which game and platform you’re playing on
- Player log files (when playing on PC)
- Can be found in: C:\Users\%USERNAME%\AppData\LocalLow\Total Mayhem Games\We Were Here Expeditions The FriendShip
- Preferably a screenshot or video
- Make sure to submit the crash report when a blue screen is displayed if you are playing on Playstation 4 or 5 (by clicking on ‘report problem’).
Cross-Platform
Yes, crossplay is available for all platforms! Test your friendship across any platform!
- Open the social panel by clicking on the icon of two Explorers, next to the settings (cogwheel).
- Click on “Add Friend” and enter the name + tag. For example ‘TheLibrarian#1234’.
- Click on “Add Friend” again and you will see that your friend is added to the “Friends” tab on the social panel.
- You can now click the “Invite” button displayed next to them.
Yes, you can. The game supports Xbox One or higher, PlayStation 4 or higher and PCs with Windows 10 or higher.
Yes, the game supports cross-gen starting from Xbox One and PlayStation 4 or higher.
Yes, the game has partial controller support for PC.
This could be because of your NAT type. You can find your NAT type at the bottom left of your main menu.
This can either be ‘Open’, ‘Moderate’ or ‘Strict’.
Players with NAT type ‘Strict’ can only play with players who have set their NAT type to ‘Open’. Refer to the following scheme to see if you and your partner can play together:
You can find more info about NAT Types here: https://portforward.com/nat-types/
To fix this, you’ll need to Port Forward.
Guide for PS4: https://portforward.com/playstation-4/
Guide for PS5: https://portforward.com/playstation-5/
You can contact our team via our Discord server, Twitter or support@totalmayhemgames.com. In case of specific technical issues/bugs, make sure to include:
- A clear description of your problem
- Which game and platform you’re playing on
- Player log files (when playing on PC)
- Can be found in: C:\Users\%USERNAME%\AppData\LocalLow\Total Mayhem Games\We Were Here Expeditions The FriendShip
- Preferably a screenshot or video
- Make sure to submit the crash report when a blue screen is displayed if you are playing on Playstation 4 or 5 (by clicking on ‘report problem’).
Patch Notes
Other Questions
This is the first game of the new series We Were Here Expeditions and serves as the ultimate friendship test! A bite-sized experience for you and your partner to see how well your Trust, Communication & Teamwork is.
No. This is a separate series, hence why it’s called We Were Here Expeditions.
No, you can start right away without needing any previous knowledge of the We Were Here series. There’s a small lore implication for people who have played our previous games, but that’s not needed to enjoy this game.
You can claim the game now for free until October 13 and it will be yours to keep forever!
After October 13, the game will be available for $3,99/ €3.99
Xbox players can only play the game for free for 10 hours until October 13 2023. Xbox cross-play will stay intact of course forever
Once you claim the game within the 30 day period on Steam, Epic or PlayStation, you can keep it forever.
The game is free to play with a trial for 30 days or 10 hours on Xbox. After this you’ll have to buy the game.
Considering the nature of our games there is not going to be a local co-op, just like the other games, We Were Here Expeditions: The FriendShip is online co-op only.
We have special dedicated channels in our Discord to search for a fellow explorer to play with! You can join our Discord by clicking here.
At the moment, you can’t play We Were Here Expeditions: The FriendShip on SteamDeck. We look into the possibility of adding that in the future.
If you would like to play the games in order, you can start with We Were Here, which is free to play! Please note that you can play our games individually, but there is an overarching story that connect all of them.
You can find the entire We Were Here series here.
Steam: https://store.steampowered.com/bundle/12260/We_Were_Here_Series/
Xbox: https://www.xbox.com/games/store/we-were-here-series-bundle/9nnzb5p3m12q
PlayStation: https://store.playstation.com/product/EP4697-CUSA24932_00-0737314484751643
By following us on social media! You can follow us on:
Twitter: https://twitter.com/WeWereHereGame
Discord: https://discord.gg/wewerehereseries
Facebook: https://www.facebook.com/WeWereHereGame/
Instagram: https://www.instagram.com/totalmayhemgames
TikTok: https://www.tiktok.com/@totalmayhemgames
We currently already have a sufficient amount of beta testers that we usually contact when we need people to test. But you can opt in as a beta tester by signing up to our Explorer Post newsletter at the bottom of our page: https://totalmayhemgames.com/. After this you can change your preferences and select that you want to be a beta tester.
You can contact our team via our Discord server, Twitter or support@totalmayhemgames.com. In case of specific technical issues/bugs, make sure to include:
- A clear description of your problem
- Which game and platform you’re playing on
- Player log files (when playing on PC)
- Can be found in: C:\Users\%USERNAME%\AppData\LocalLow\Total Mayhem Games\We Were Here Expeditions The FriendShip
- Preferably a screenshot or video
- Make sure to submit the crash report when a blue screen is displayed if you are playing on Playstation 4 or 5 (by clicking on ‘report problem’).
Store & Purchases
For transactions made outside of the game client, please follow the guidelines of the store that processed your transaction. For more information you can visit:
Steam: https://help.steampowered.com/en/
Epic Games Store: https://www.epicgames.com/help/en-US/contact-us
Windows Store: https://support.microsoft.com/en-us/contactus/
PlayStation: https://www.playstation.com/en-us/support/store/

Couldn’t find your answer here?
Send an e-mail to
support@totalmayhemgames.com
or contact us via our official
Discord